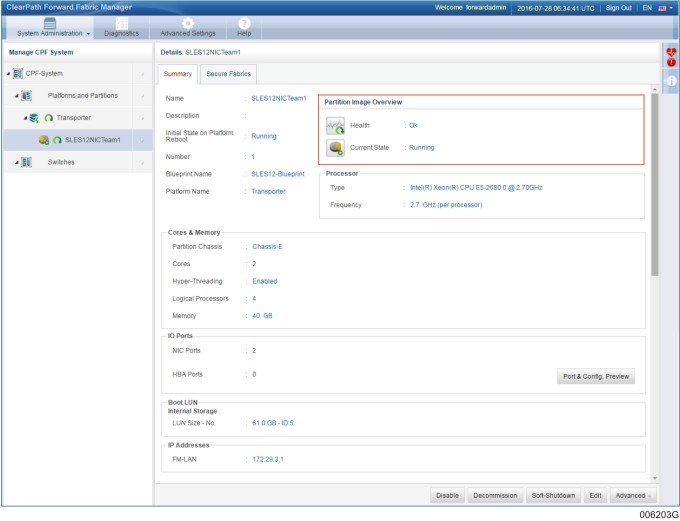Rolling Event Log
Many Fabric Manager screens include a frame at the bottom that displays events in real-time as they occur. For example, in the following screen, the platform COSMOS is highlighted; a portion of the rolling event log appears at the bottom. Scrolling down shows the rest of the frame.
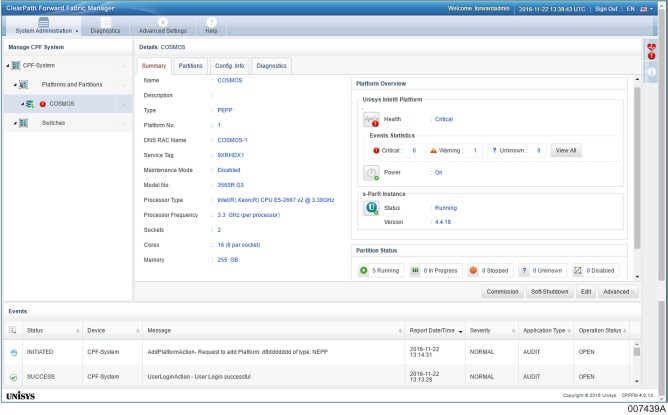
As more events occur, older ones scroll upward and thus may no longer be visible. However, they remain in the event log for the duration of the event log retention period.
Event Console
You can get full details about events by clicking Diagnostics on the Fabric Manager user interface or selecting the Diagnostics tab, and then selecting the Events & Alerts tab on the Diagnostics page.
For specific information about a particular event, locate the
event on the Events & Alerts tab
on the Diagnostics page, and then click the icon in the Details column. In the following example, the user has called up the Event
Console, and clicked the Details icon
for the first event, which happens to be a failed event. This causes
general information about the event to be displayed in the View Event Details pop up window. Because the
event is a failed event, the View Event Details window also displays the Troubleshooting Info. tab that displays the possible reasons that might have caused the
failure, as well as probable solutions for fixing the failure.
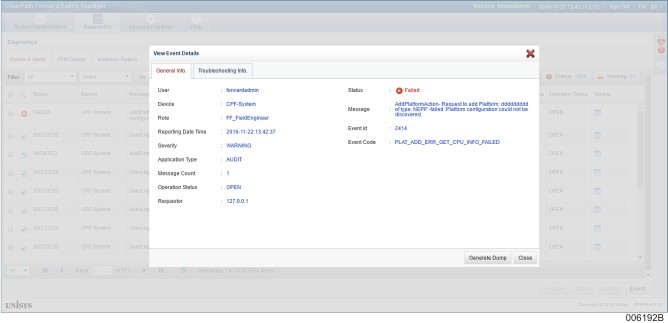
For complete information on the Events & Alerts tab, refer to Managing Diagnostic Data.
Event Status and Status Icons
Events in the rolling event log might scroll off the screen before you notice them; and the Event Console is not visible unless you click the Events tab. The Fabric Manager draws your attention to some events by using status icons. Many events are not important enough to warrant alerting you via status icons, for example, events with a Status of Ok, Success, Initiated, or Informational.
However, events with a Status of Critical, Warning, or Failed result in a change to the status icons displayed in the Platform Summary display or Partition Summary display (depending on which of the two the event applies to). The following screen example shows the location of the icon in the Platform Summary.
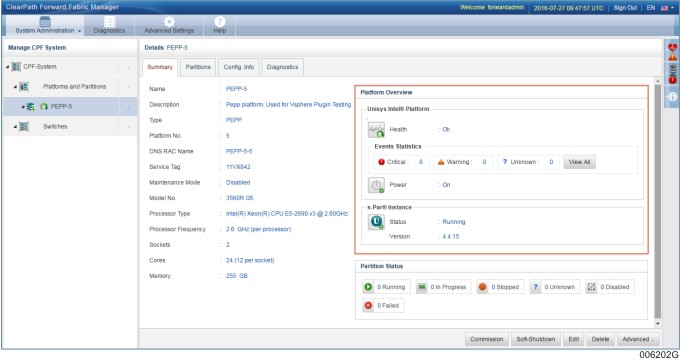
The following screen example shows the location of the icon in the Partition Summary.